
These are used mainly to display age ranges, salary ranges. It represents the numerical values represented in the vertical bars. Vertical bar charts – Also called a column chart. In this, the data categories are shown on the vertical axis and data values are shown on the horizontal axis. Horizontal bar charts – Represents the data horizontally. What are the different types of bar charts? What are the most popular excel charts and graphs types?įollowing are the most popular Excel charts and graphs:
#Excel for mac draw histogram how to#
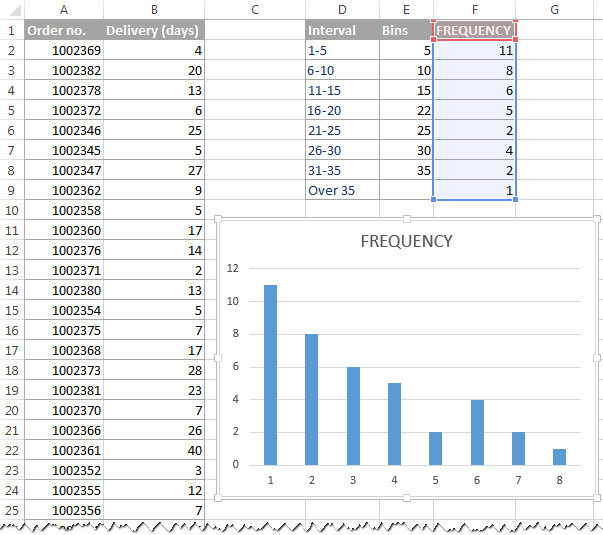
What are the different types of bar charts?.When to use a 100% stacked column chart?.What are the most popular excel charts and graphs types?.Then click the X in the upper right-hand corner. To format the histogram, click on the bars and select Format Data Series. Enter the formulas into cells K3 through K8. Therefore, enter the formula into the cell K2, = I2/60. The final column to complete is the cumulative relative frequencies. Enter the formulas into cells J3 through J8. Therefore, enter the formula into cell J2, =H2/60. The next column to complete is the relative frequencies. The image above shows the formulas in each cell you will not see this image in the actual Excel spreadsheet what you will see in the image below (14, 23, 30, 38, 51, 60, and 60). Copy the formula down to cell I8 or enter the following formulas in each of the cells: Next, enter the following formula in cell I3, = I2+H3. In cell I1, enter "Cum Freq." Then in cell I2, enter =H2. Now you only need to complete cumulative frequency, relative frequency, and cumulative relative frequency. To complete the Frequency table move the picture down by click on the edge of the picture and dragging it down. Step 9: Select Histogram on the Data Analysis Menu and click the OK button. Step 8: Click on the Data Tab and select Data Analysis. Enter the classes into the Excel spreadsheet starting with cell C1 through D6 Continue the process of creating classes until you get the ending value of 101. Step 7: The next class begins with the ending class value and adds 15 to the ending.
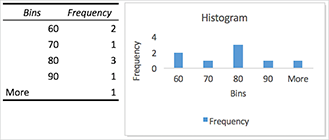
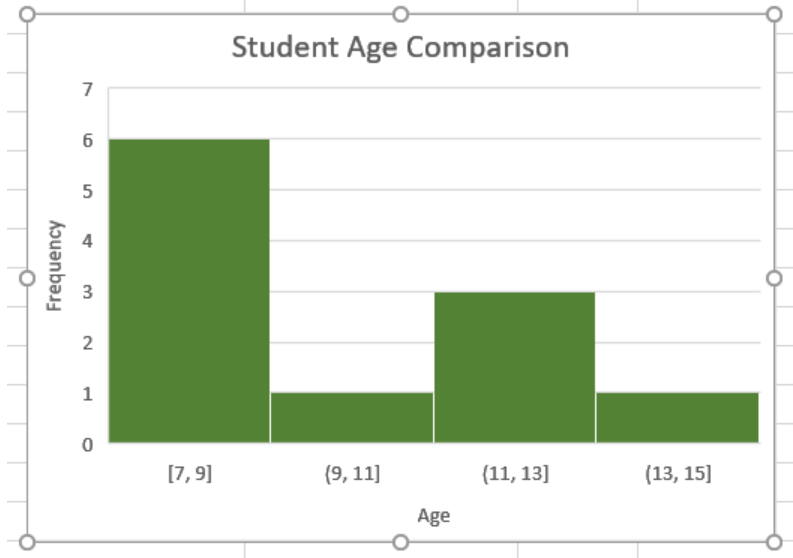
Step 6: Start with the beginning class value for the start value and add the class width, 15, to get the ending value. Step 5: Determine the class width by applying the following formula, (101 - 11)/5 = 15. Step 4: Decide where you want the last class to end. Step 3: Decide where you want the first class to begin. Step 2: Determine the minimum (11) and maximum (100) data values. For the data in the Excel spreadsheet, we will create six classes. Step 1: Decide how many classes you want in the frequency table.
#Excel for mac draw histogram download#
We will use the data listed in the Excel Spreadsheet FreqData.xlsx (click the link to download the file). Following the steps below to create a frequency table and histogram. Once the Data Analysis Toolpak is installed, you can create a frequency table.


 0 kommentar(er)
0 kommentar(er)
